
世の中に無料サーバは数あっても、Java(JSPやServlet)を利用できる無料サーバはとても少ない。このため、企業向けによく利用されるフレームワーク(Struts,Spring)を勉強しても、運用学習のためにサーバを公開することが簡単にできない状況にある。また、無料サーバに関しては広告バナー表示が義務化されることも多いためHPとしての利用に限定されることが多く、アプリケーション・サーバとして利用できるサーバはさらに少ない。
そんな中、無料でGoogleが開放しているJavaサーバがGoogle App Engine(GAE)である。GAEはGoogle Cloud Platform(GCP)というクラウド・サービスの1つであり、2008年からサービス提供されているPaas環境である。無料で利用できることと引き換えに1日に利用できるリソースに上限があるが、実験用サイトや個人サイトとしての利用には問題がない程度である。リソース使用量は毎日(米国時間の0:00)リセットされ、上限に達した場合は次のリセット時点までサーバが非公開となる使用である。もしリソース上限を取り払いたい場合には有料プランへの移行すればよく、簡単に移行できる。また、広告表示の義務などは存在しないため、アプリケーション・サーバとしての利用が可能である。今回はそんなGoogle App Engineを利用するための環境構築方法について見ていく。
■ 筆者環境について
記事作成時の筆者環境は以下のとおりである。
- OS :Windows7(64bit)
- ブラウザ:Google Chrome(46.0.2490.86 m)
■ Google App Engineプロジェクトの作成
Google App Engineでは、まずweb上で空のプロジェクトを作成し、EclipseからID指定でプロジェクトをアップロードするという仕組みになっている。Google App Engineプロジェクトを作成するにはGoogle ID(無料)が必要となるので、所持していない場合には作成しておく。Google ID作成後、
Google App Engineの公式サイトにアクセスする。アクセス後、画面右上のリンクからGoogle IDでログインする。
ログイン前

↓
ログイン後

ログイン後、表示される「My console」というリンクをクリックする。表示される画面がDevelopers Consoleと呼ばれるもので、GAE公開後にリソース使用量やログを管理する画面である。このDevelopers Consoleを利用して、新規プロジェクトを作成していく。画面右上のメニューから「プロジェクトの作成」を選択する。表示されたポップアップにプロジェクトIDを指定してプロジェクトを作成する。このプロジェクトIDはGAE上でwebサイトを公開する際のドメインの一部となり、「http://プロジェクトID.appspot.com」がURLとなる。作成後、右上のメニューから「すべてのプロジェクトの管理」して、プロジェクトが追加されていれば作成成功である。
■ Eclipse (Pleiades)のインストール
1.Pleiadesのダウンロード
Google App Engine(GAE)ではEclipse用の開発プラグインが公開されているため、開発環境としてEclipse(Pleiades)を利用する。まずは以下のURLからPleiadesをダウンロードする。
利用する環境に合わせたものを選択して頂ければいいが、注意点は以下のとおり。1については
コチラで最新版のバージョンを確認できる。現時点(2015年11月27日時点)では「Eclipse 4.4 (Luna)」が最新であるため、バージョン4.4を選択する。2についてはPleiadesに含まれるJDKをGAE開発専用に利用するためにFull Editionとする。現時点では、GAEで対応しているJavaのバージョンは1.7である。
- GAEプラグインには対応するEclipseのバージョンを選択する
- Java向けのFull edition(JDK付)を選択する
2.Pleiadesのインストール
ダウンロードしたPleiadesをインストール先フォルダに解凍する。このとき解凍先のパスに日本語が含まれないように注意する。解凍したら、eclipseフォルダを開き「start.bat」というファイルを新規作成する。start.batをテキスト・エディタで開き、以下のコマンドを書き込む。以降、eclipseを起動する場合にはstart.batをダブル・クリックすればよい。
start.batの中身
SET JAVA_HOME="..\java\7"
SET PATH="%JAVA_HOME%\bin"
START eclipse.exe
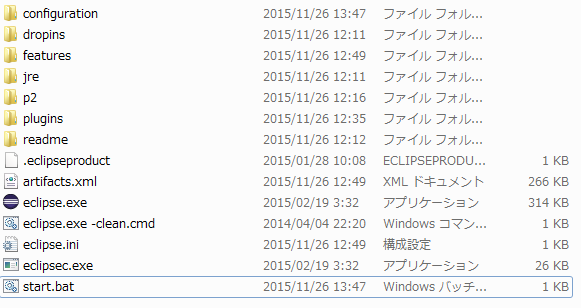
3.GAEプラグインのインストール
eclipseを起動し、メニュー「ヘルプ - 新規ソフトウェアのインストール」を選択する。表示されたダイアログ右上にある「追加」ボタンを押下し、ロケーション「https://dl.google.com/eclipse/plugin/4.4」を追加する。最後の4.4部分はEclipseのバージョンにあわせる。しばらくすると、インストール可能なソフトウェア一覧が表示されるので「Google プラグイン Eclipse」と「SDK」を選択して「次へ」を選択。利用規約に同意するとインストールが開始され、画面右下のステータスバーに進捗率が表示される。100%になるとプラグインのインストールが完了となる。途中、セキュリティ警告が表示されるが「OK」とする。

↓
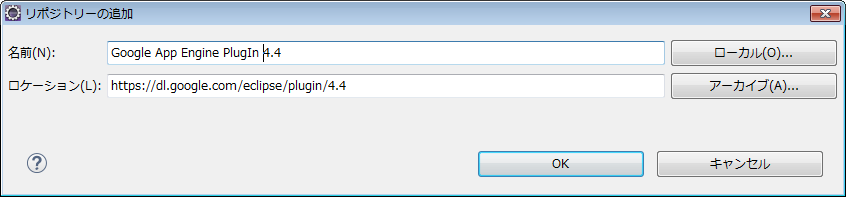
↓
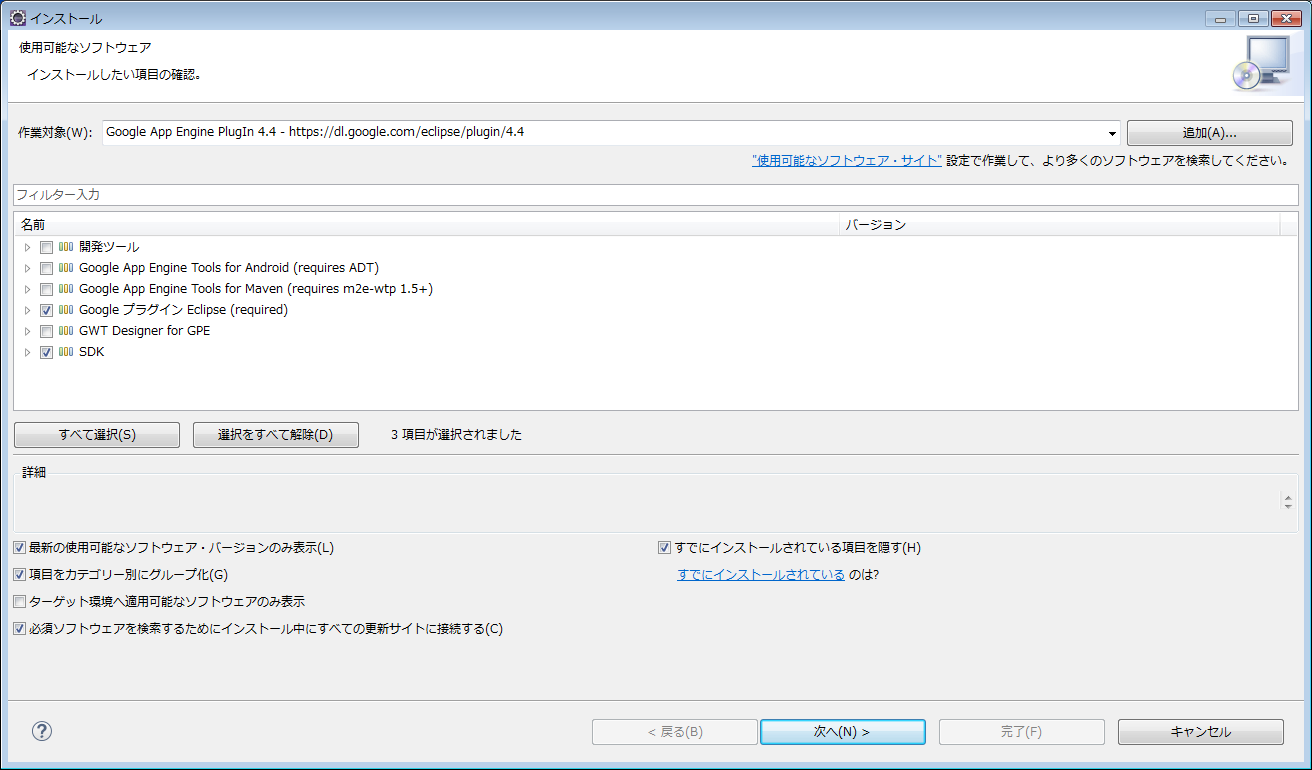
↓

↓

↓

4.Pleiadesの設定変更
Eclipseのメニュー「ウィンドウ - 設定」を選択、表示されたウィンドウの左メニューにおいて「Java - コンパイラー」を選択する。以下のような画面になるので、「コンパイラー準拠レベル」を1.7に変更する。次に、左メニューから「Google - Appエンジン」を選択し、アプリケーションIDを入力する。アプリケーションIDはGAEプロジェクト作成時に入力したIDである。
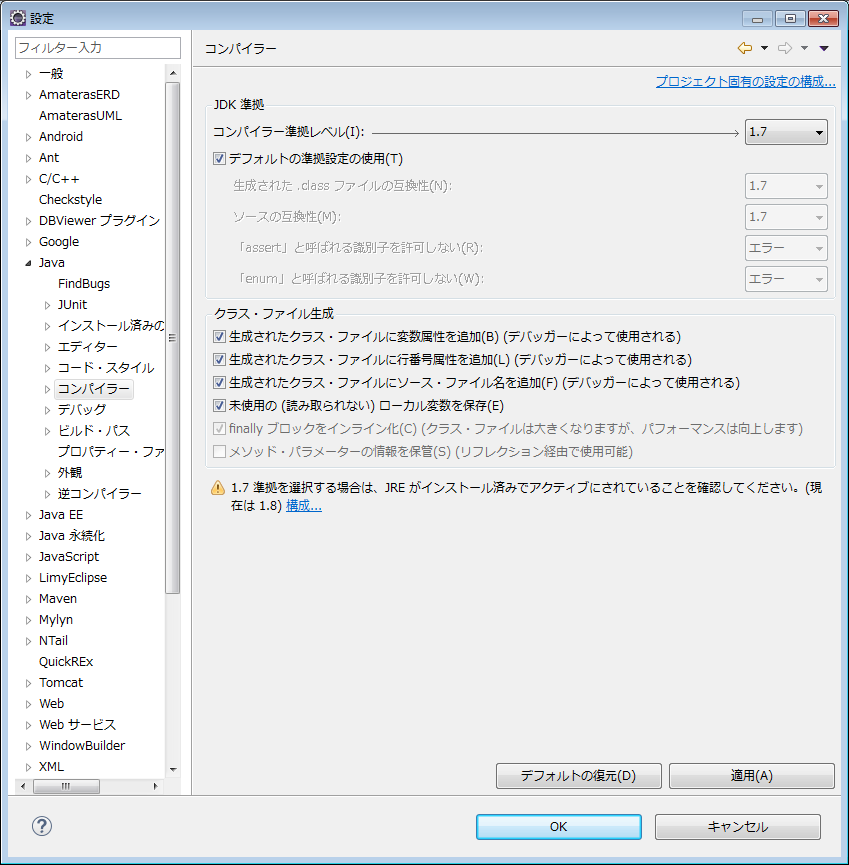
↓
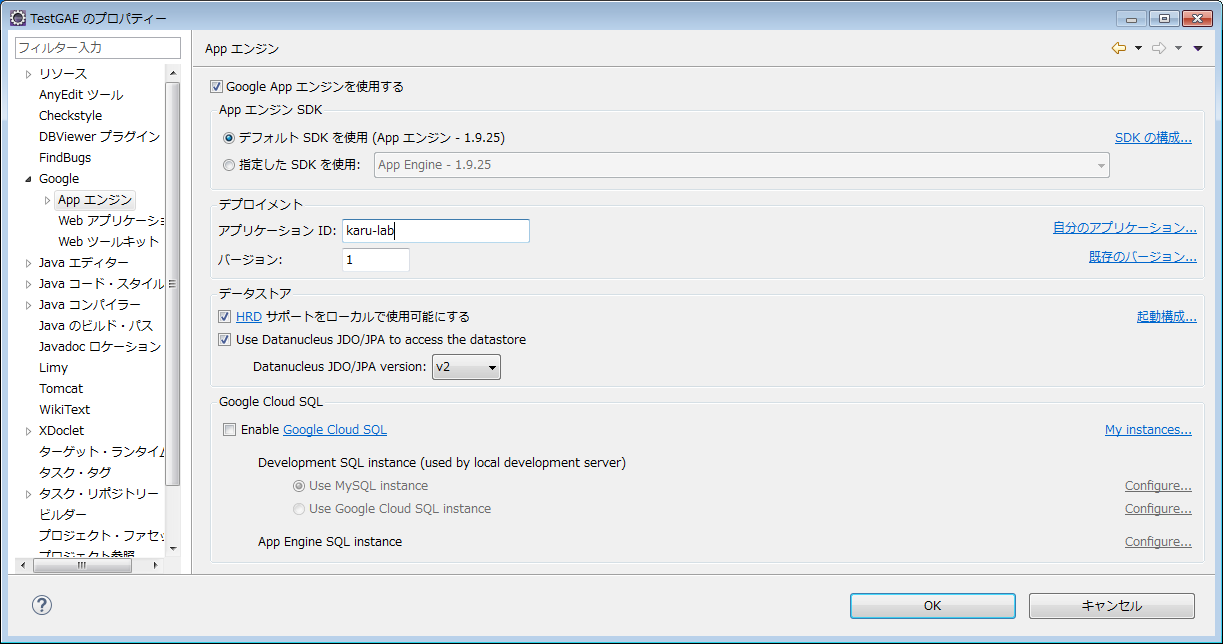
■ Eclipse上でプロジェクト作成・動作確認
1.Eclipse プロジェクトの新規作成
Eclipseのメニューから「ファイル - 新規 - プロジェクト」を選択する。表示されたウィンド王で「Google - Webアプリケーション・プロジェクト」を選択する。新規プロジェクト作成画面が表示されるので、以下の内容を入力し「完了」ボタンを押下する。ここで入力した情報はGAE公開後には利用されないので好みでよい。
- プロジェクト名
- パッケージ
- 「Google Web ツールキットを使用」のチェックを外す
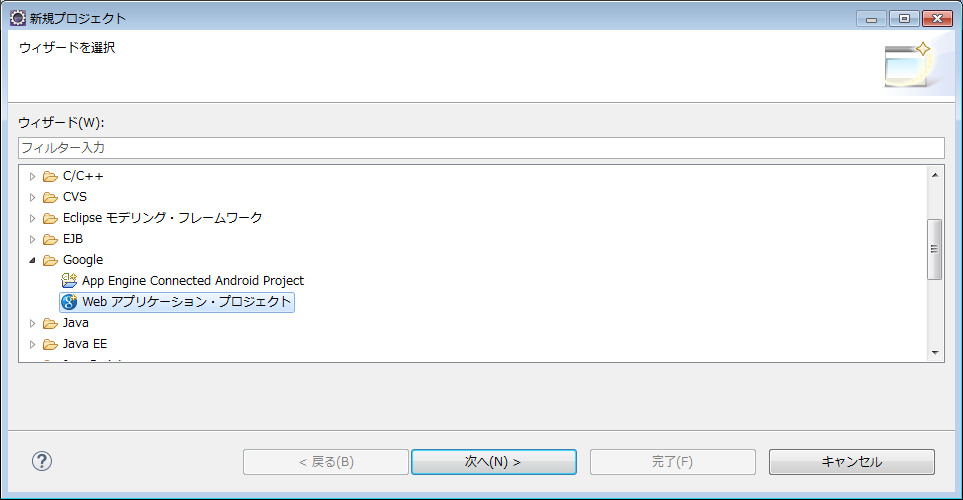
↓
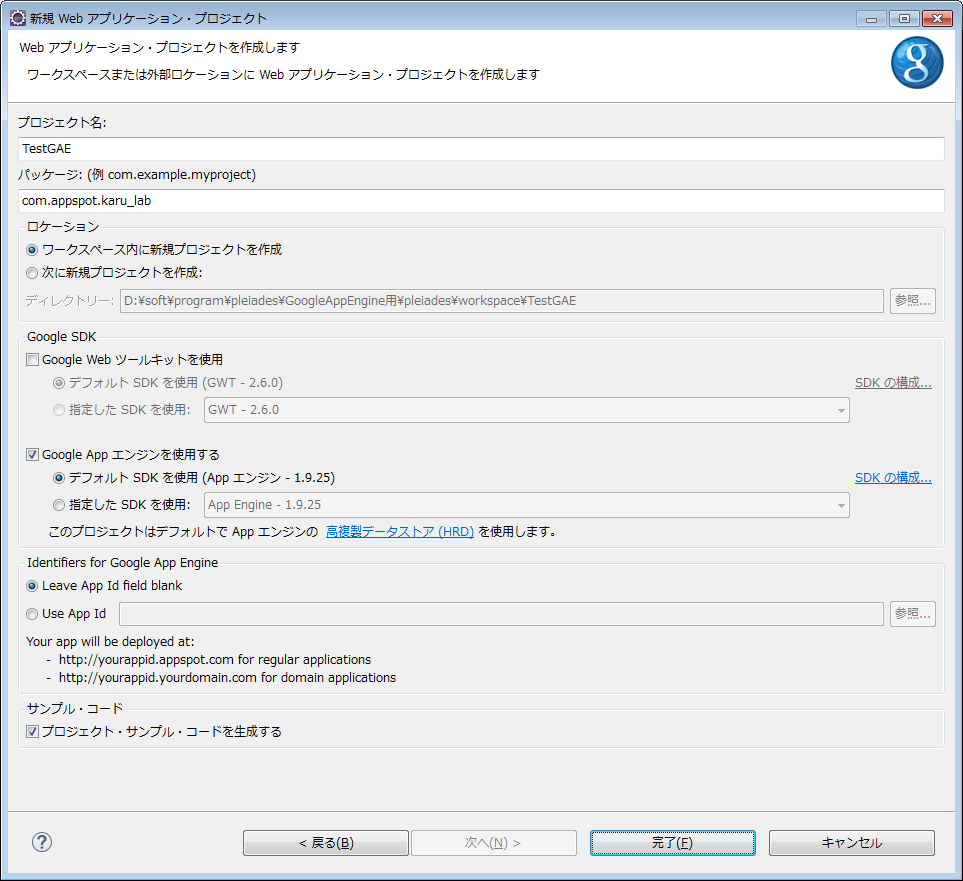
↓

軽く説明すると、war/index.htmlがホームページで、war/WEB-INF/web.xmlにURLと呼出サーブレットの関係が記述されている。新規作成状態でHello World的なプログラムが記述されている。
2.Eclipse プロジェクト設定
作成されたプロジェクトを右クリックして、ポップアップメニューから「プロパティ」を選択する。表示された画面にて「プロジェクト・ファセット」を選択し、Javaのバージョンを1.7に変更する。
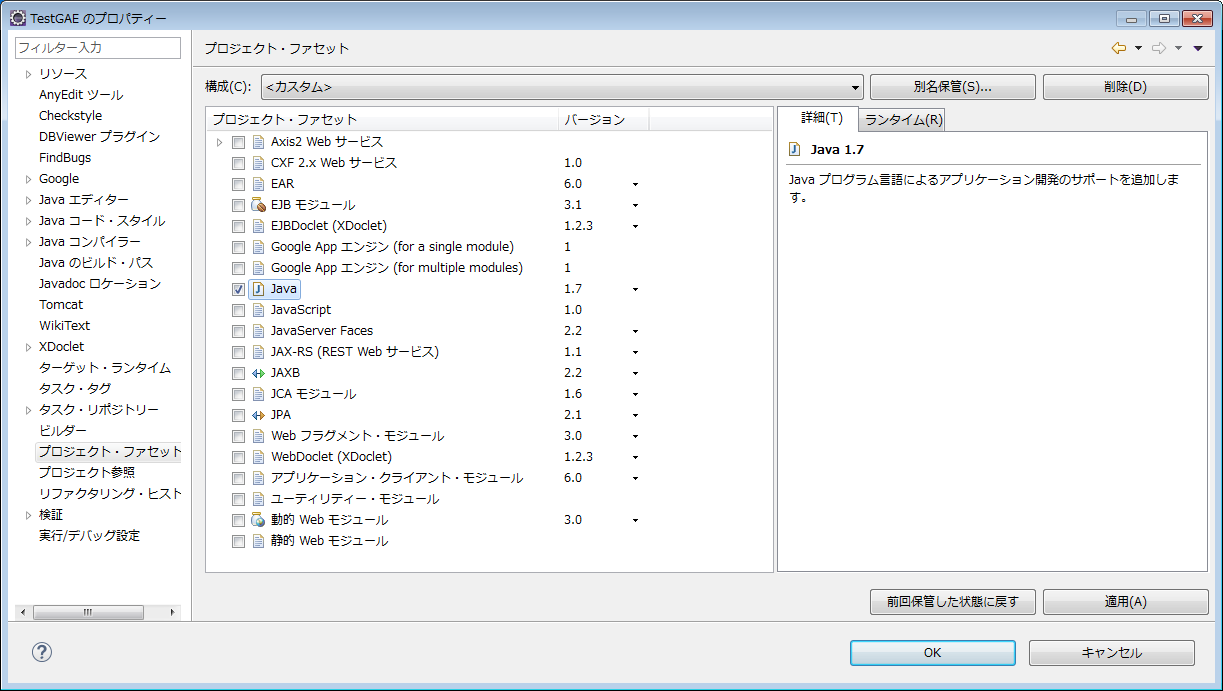
3.ローカルでアプリケーション実行
アプリケーションを実行(ローカル・サーバを起動)するには「実行 - Webアプリケーション」を選択する。Eclipse上のコンソールに数十行の出力があるが、エラー(例外)表示なく「情報: Dev App Server is now running」と最終行に表示されれば起動成功である。
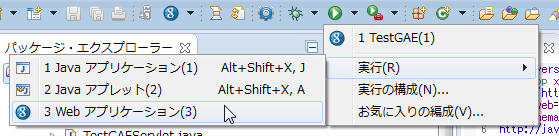
4.ローカルで動作確認
アプリケーションにアクセスするには、webブラウザから「http://localhost:8888/」にアクセスする。このURLは自分のPC(IPアドレス:127.0.0.1)のポート8888にアクセスするためのURLである。以下のような画面が表示されるはずである。
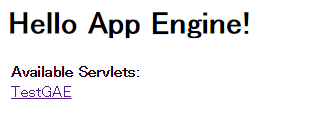
5.アプリケーションの終了
アプリケーションを終了するには、Eclipseのコンソールから「終了」後、「終了したすべての起動を除去」ボタンを押下する。終了しないと、ポートが開いたままになるので注意が必要。もし、終了し忘れた場合などは
トラブル・シューティングを参照のこと。
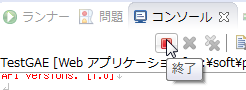
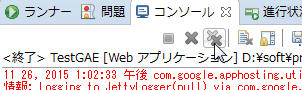
■ Google App Engine上で公開する
Eclipse上で作成したアプリケーションをGAE上にアップロードしていく。まずはEclipseのステータスバー(画面下)にあるボタンをクリックして、Googleにログインする。ログイン中に「Google Plugin for Eclipseが次の許可をリクエストしています」というメッセージが表示されるので、問題ないことを確認して「許可」ボタンを押下する。成功するとステータスボタンのアイコンが色付になる。

続いてプロジェクトを選択し、メニューから「App エンジンへデプロイ」を選択する。表示される画面で「配置」ボタンを押下すると、アップロードが開始される。アップロードに成功するとwebブラウザが自動起動し、「http://1-dot-プロジェクト名.appspot.com」が開かれる。「○○-dot-」とはサブドメインに「○○」を指定したURLで、サブドメインには「.」を除く任意の文字列が利用できる。ちなみにアプリケーションをバージョン指定で呼び出すことも可能で、URLは「http://○○-dot-latest-dot-プロジェクト名.appspot.com」となる。正式なURLは「http://プロジェクト名.appspot.com」である。表示されたリンクをクリックして「Hello, World」が表示されれば、問題なくアップロードができている。
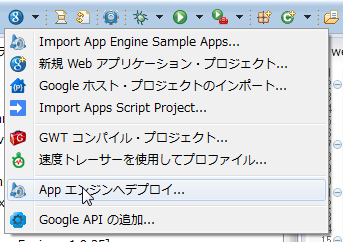
↓
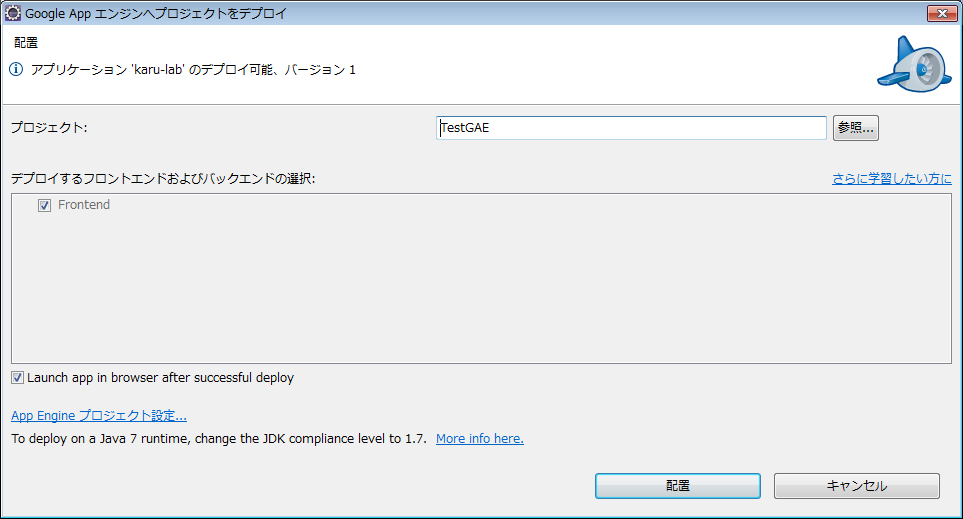
↓
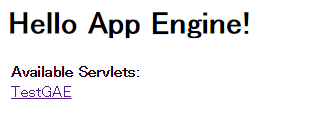
改訂履歴・2015年11月28日 サブドメインURLに関する説明を修正
・2016年4月12日 トラブルシューティングを別ページに移動